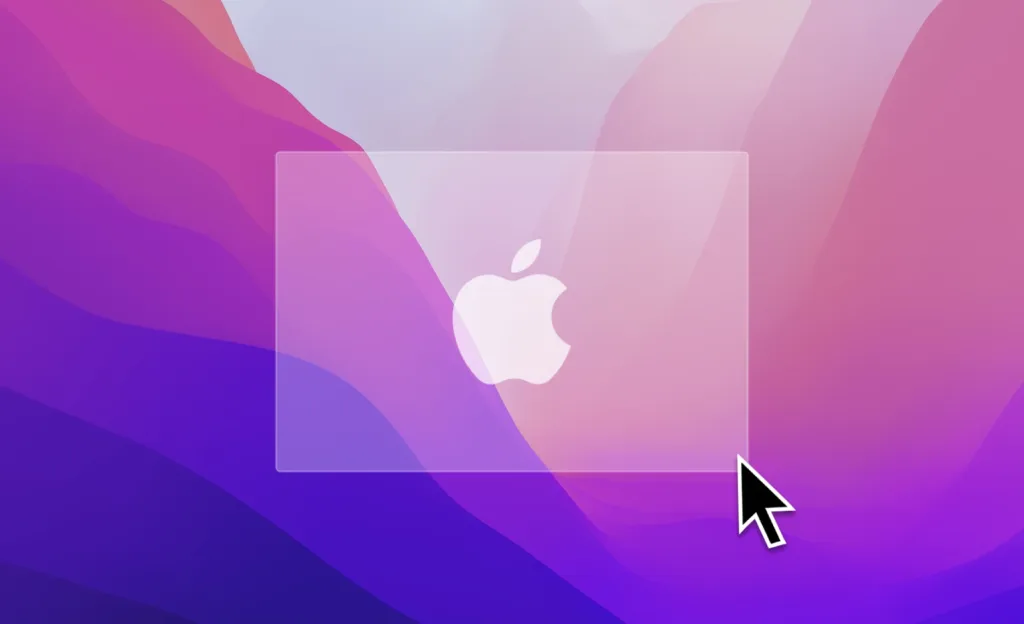Özellikle yeni Macbook kullanıcılarının karşılaştığı zorluklardan biri Mac’te ekran görüntüsü alma işlemidir. Mac bilgisayarlarda Windows’ta olduğu gibi bir Print Screen tuşu yoktur. Dolayısıyla Mac’te ekran görüntüsü almak için klavyede çeşitli tus kombinasyonları kullanılması gerekir.
Webmasto olarak bu rehberimizde Mac bilgisayarlarda ekran görüntüsü alma işleminin farklı yöntemlerini ve yöntemleri uygulamak için izlemeniz gereken adımları ele aldık. İşte bu yöntemlerden bazıları…
Klavye kısayolları ile Mac’te ekran görüntüsü alma
Mac’te ekran görüntüsü almanın en hızlı yolu klavye kısayollarını kullanmaktadır. Çeşitli kısayol kombinasyonları ile ekranın tamamınının görüntüsünü alabilir veya ekranın sadece belli bir kısmı için ekran görüntüsü alabilirsiniz.
NOT: Macbook bilgisayarlarda alınan ekran görüntüleri varsayılan olarak masaüstüne kaydedilir (ancak yazının devamında göreceğiniz üzere dilerseniz dosya konumunu değiştirebilirsiniz).
Ekranın belirli bir kısmı için ekran görüntüsü alma
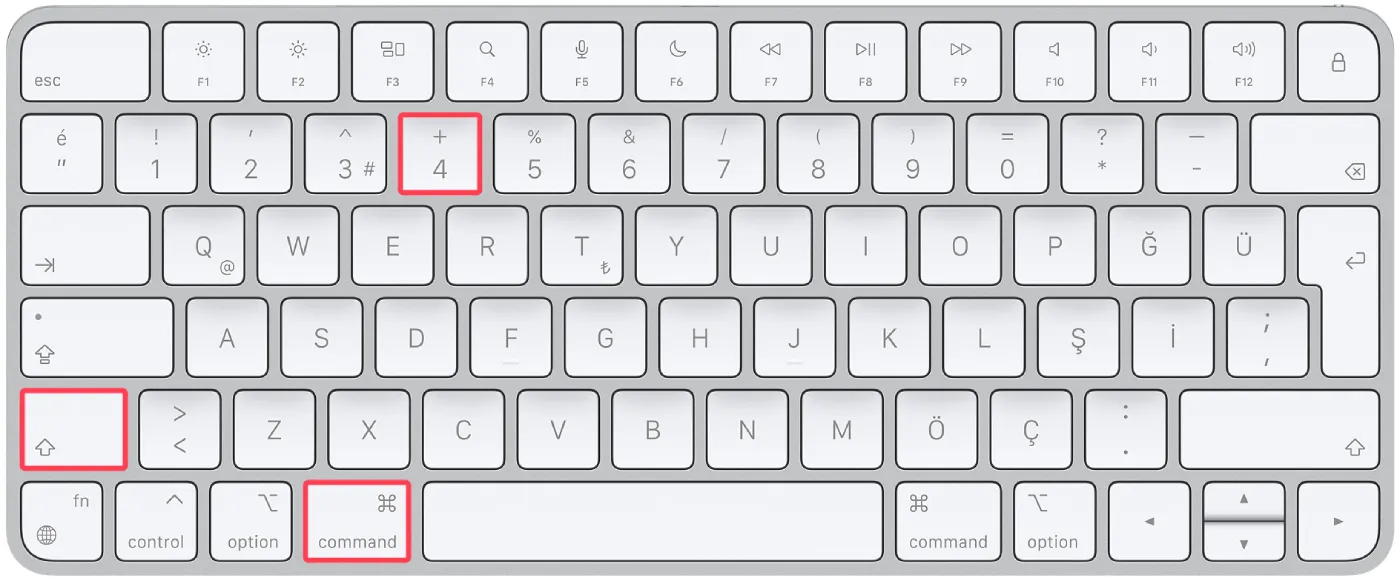
Command + Shift + 4 tuşlarına aynı anda basın. Bu tuş kombinasyonu ile fare imleci “+” işaretine dönüşecektir. Sonrasında ekran görüntüsünü almak istediğiniz alanı “sürükle-bırak” yöntemiyle belirleyebilirsiniz. Fareden elinizi çektiğinizde ekran görüntüsü almış olursunuz.
Tek bir pencerenin ekran görüntüsünü alma
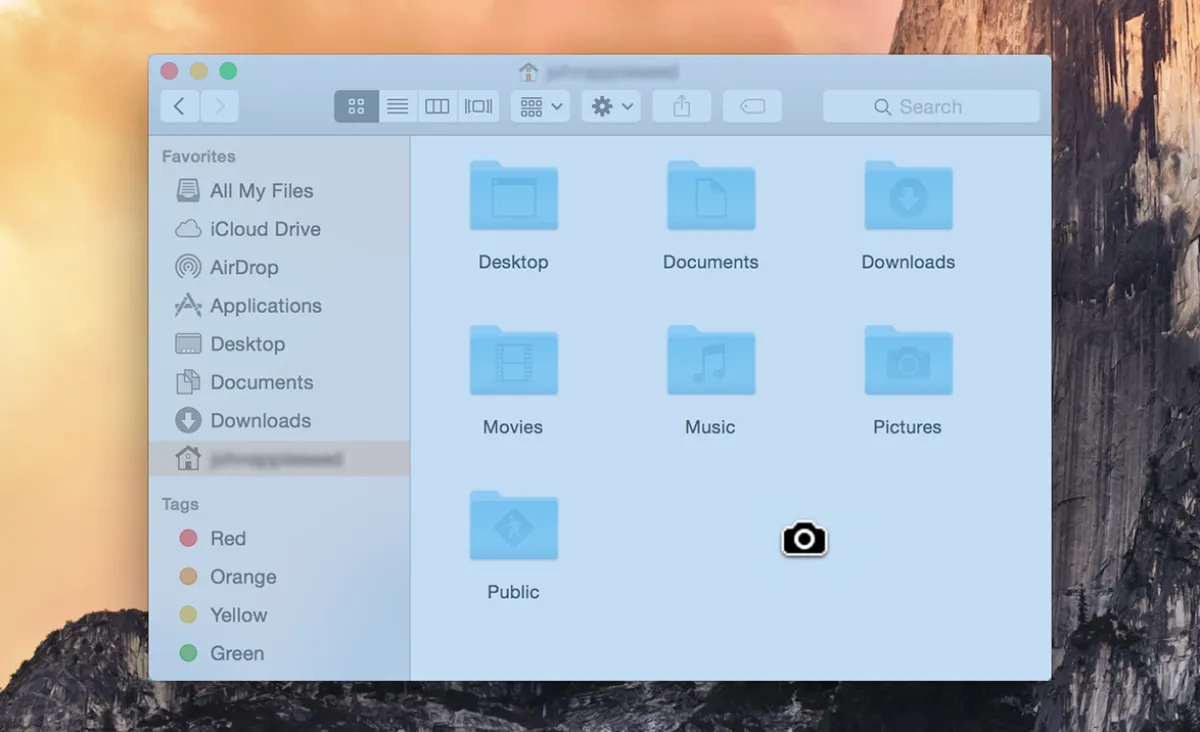
1. Adım: Command + Shift + 4 tuşlarına aynı anda basın. İmleç “+” olacaktır.
2. Adım: Boşluk tuşuna basın. Bu kez imleç bir kamera ikonuna dönüşecektir.
3. Adım: Kamera ikonu ile üzerinde durduğunuz pencereler mavi renkle vurgulanacaktır. İstediğiniz pencerenin üzerine gelin ve tıklayın. Ekran görüntüsü masaüstüne kaydedilecektir.
Bu yöntemi sadece pencereler için değil; aynı zamanda masaüstü, menü çubuğu, dock gibi alanların ekran görüntüsünü almak için de kullanabilirsiniz.
Ekranın tamamının ekran görüntüsünü alma
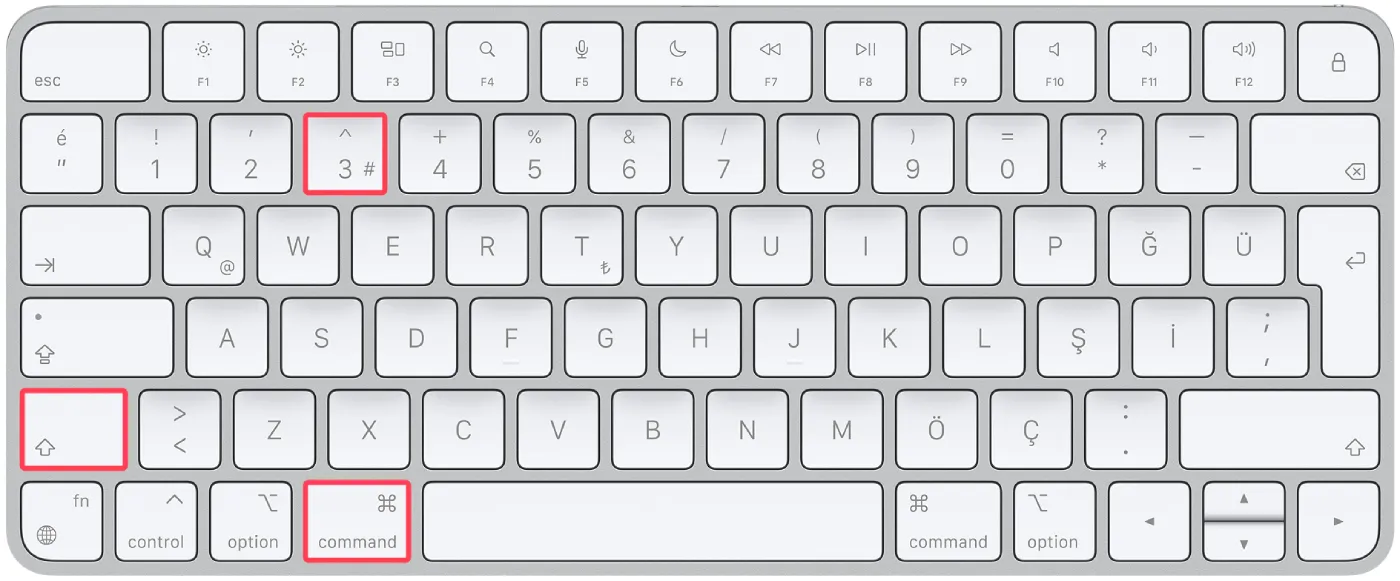
Command + Shift + 3 tuşlarına aynı anda basın. Bu işlem oldukça hızlı ve anlık olarak ekran görüntüsü almanızı sağlayacaktır. Bu yöntem ile ekranınızda görünen her şey ekran görüntüsüne dahil olur.
Bu pratik yöntemi kullanarak tam ekran görüntüsü aldığınızda bir bildirim sesi çıkar ve kısa bir süreliğine ekranınızın sağ alt kısmında ekran görüntüsünün bir önizlemesi belirir. Bu önizleme üzerinden çeşitli düzenleme araçlarına erişim sağlayabilirsiniz.
Touch Bar kullanarak ekran görüntüsü alma
Eğer dördüncü nesil sonrası gelen Touch Bar özelliğine sahip bir Macbook modeli kullanıyorsanız, ekran görüntüsü almak için bu yöntemi de tercih edebilirsiniz. Dilerseniz Touch Bar alanındaki ekran üzerinden ilgili simgeye dokunarak kullanarak ekran görüntüsü alabilirsiniz.
Eğer Touch Bar’ın kendisinin ekran görüntüsünü almak istiyorsanız, bunun için Shift + Command + 6 tuş kombinasyonunu kullanabilirsiniz.
Ekran Resmi uygulaması ile ekran görüntüsü alma
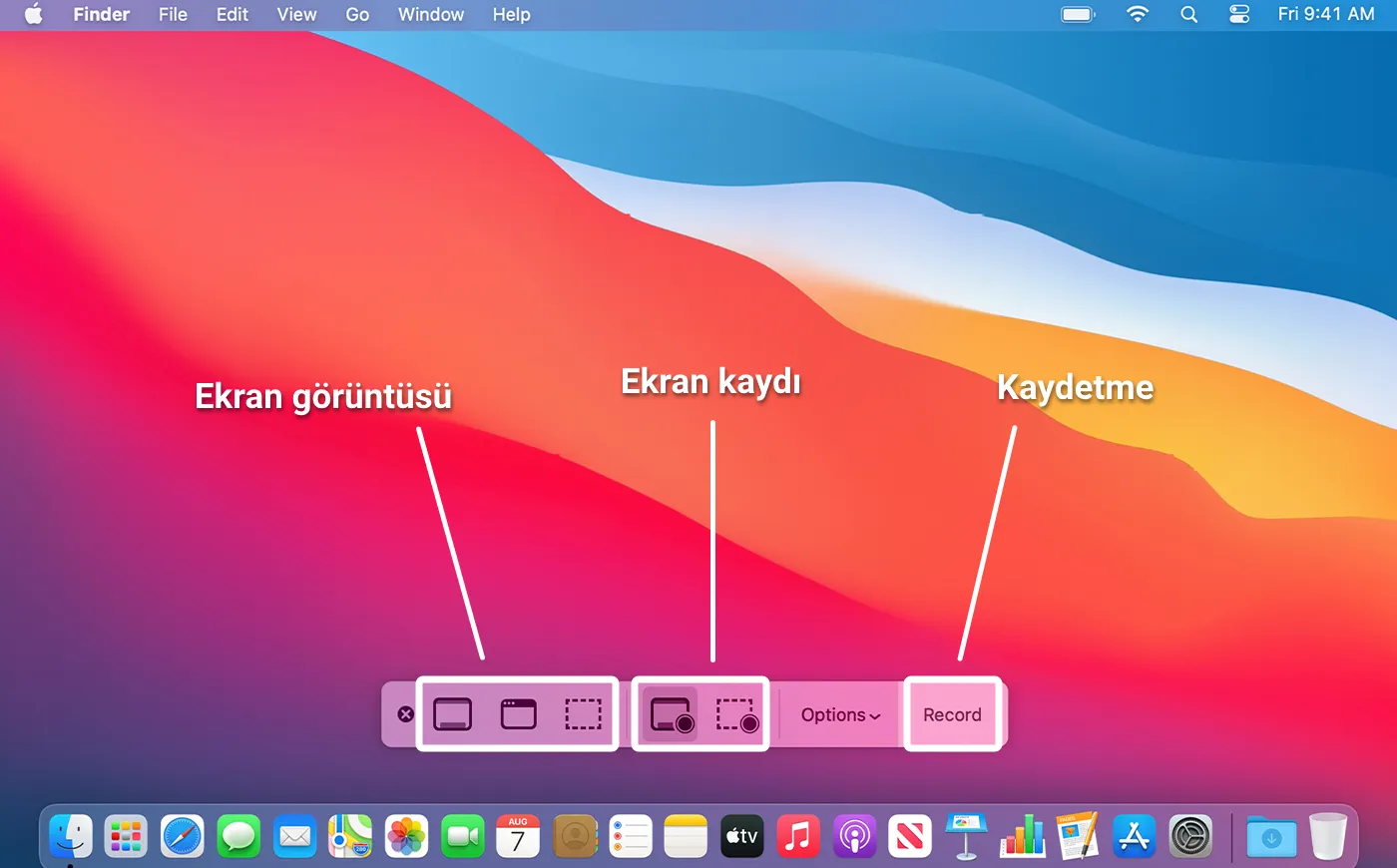
Klavye kısayollarını kullanarak ekran görüntüsü almak daha pratik bir seçenek olsa da, aynı işlemi Mac bilgisayarlarda (macOS Mojave ve sonrasında) yerleşik olarak gelen Ekran Resmi (Screenshot) uygulaması ile yapabilirsiniz. Hatta bu uygulama üzerinden ekran görüntülerini daha fazla özelleştirme imkanına sahip olursunuz.
Mac’te Ekran Resmi uygulamasını bulmak için aşağıdaki dört yöntemden birini kullanabilirsiniz:
- Command + Shift + 5 tuşlarına aynı anda basın.
- Launchpad‘i açıp içinden Ekran Resmi uygulamasını bulun veya üst kısımdan aratın.
- Command + Boşluk tuşlarına basarak Spotlight Arama ekranını açın ve Ekran Resmi uygulamasını aratın.
- Dock’ta yer alan Finder‘ı açın ve Ardından Uygulamalar bölümüne gidin. Listeden Ekran Resmi uygulamasını bulun ve açın.
Eğer ekran görüntüsü alma işlemini sıklıkla kullanıyorsanız ve bunu Ekran Resmi uygulaması üzerinden yapıyorsanız, bunun için bir kısayol da oluşturabilirsiniz. Bunun için uygulamaya sağ tıklayıp Ayarlar kısmından Dock’a sabitleyebilirsiniz.
İLGİNİZİ ÇEKEBİLİR: En popüler yapay zeka çizim siteleri ve uygulamaları
Ekran Resmi uygulaması ile Mac’te ekran kaydı alma (video kaydı)
Ekran Resmi uygulaması ekran görüntüsü almanın yanı sıra ekran kaydı yapmanıza da imkan verir. Bu da seçili bir alan için veya ekranın tamamında ekran kaydı yapmanızı ve video olarak kaydetmenizi sağlar.
Mac’te ekran kaydı yapmak için Ekran Resmi uygulamasını (yukarıdaki yöntemlerden birini kullanarak) açın. Ardından Tüm ekranın kaydını yapma veya Ekranın bir kısmının kaydını yapma seçeneklerinden birini seçebilirsiniz.
Ekran Resmi uygulaması ile oluşturulan ekran kayıtları varsayılan olarak Quicktime Movie formatında, yani MOV uzantılı olarak masaüstüne kaydedilir.
Önizleme uygulaması ile ekran görüntüsü alma
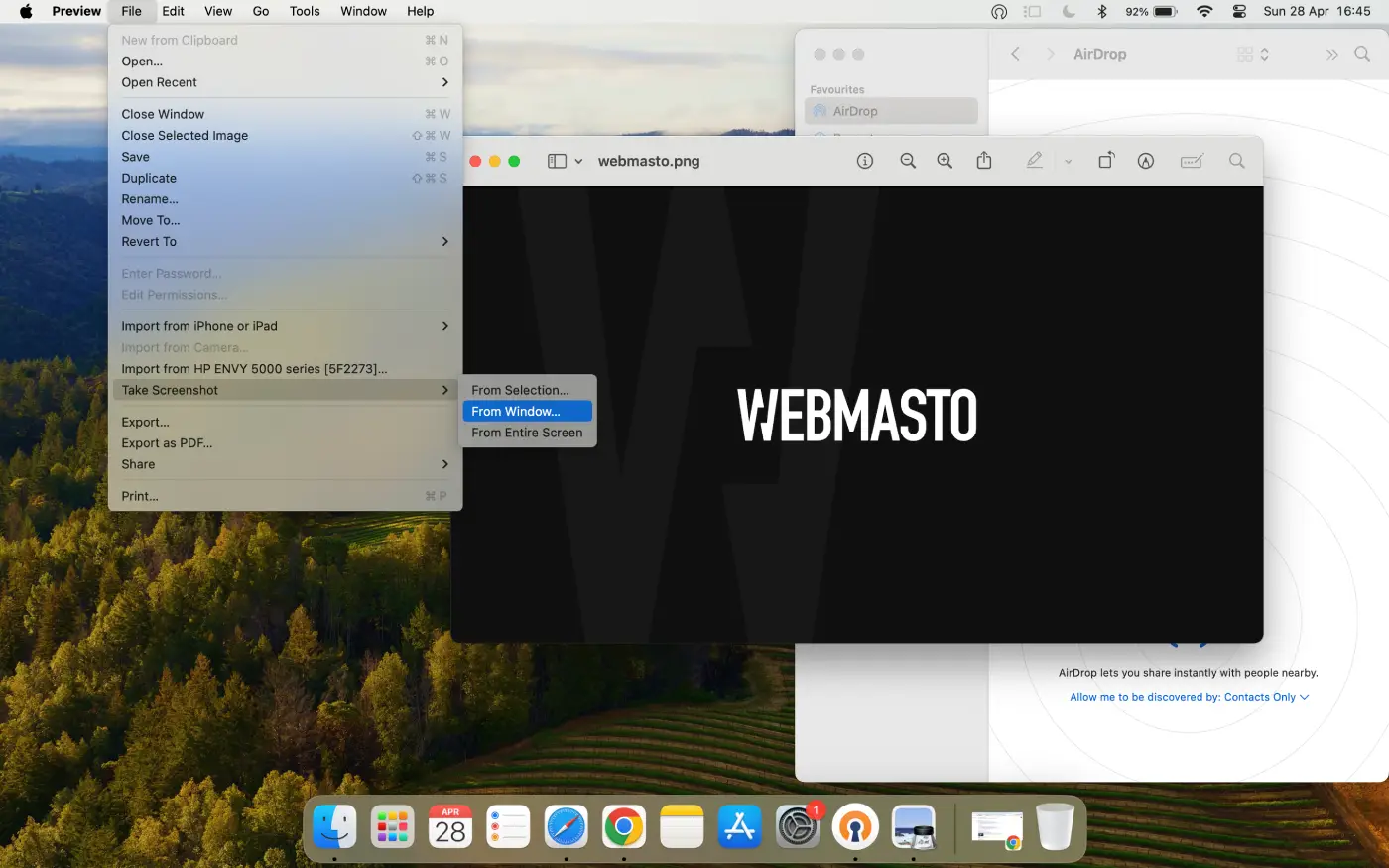
Mac’te ekran görüntüsü almanın bir diğer yolu ise yerleşik Önizleme (Preview) aracını kullanmaktır. Uygulama, daha çok dosya yönetimi konusunda sunduğu özellikler ile bilinse de, ekran görüntüsü alma seçeneği de sunar.
Önizleme aracına herhangi bir pencere açıkken ekranın en üst kısmında yer alan Önizleme menüsünden veya doğrudan Command + Boşluk tuşlarına basarak açılan Spotlight ile arama yaparak ulaşabilirsiniz.
Önizleme aracı ile ekran görüntüsü almak içinse uygulama açıkken en üst menüden sırasıyla Dosya > Ekran Resmi Al seçeneklerini kullanabilirsiniz. Bu kısımdan tek bir pencerenin, ekranın belirli bir kısmının veya ekranın tamamı için ekran görüntüsü alabilirsiniz.
Mac’te alınan ekran görüntüleri nasıl bulunur?
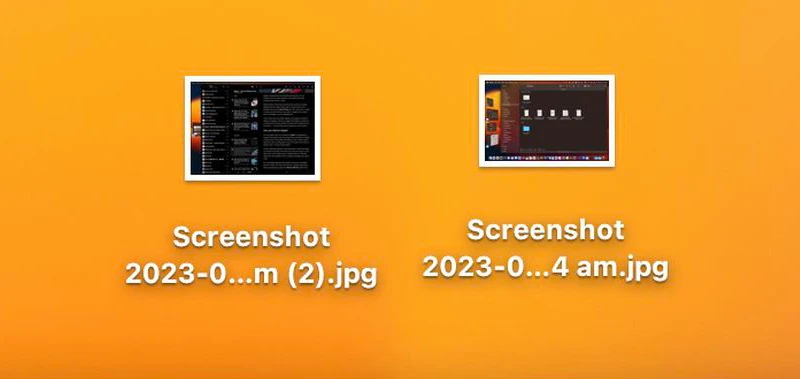
Mac’te aldığınız ekran görüntülerini bulmak da bazı durumlarda zor olabilir. Özellikle tam ekran görüntüsü aldığınızda karşınıza çıkan önizleme alanı belli bir süre sonra otomatik olarak kaybolur. Dolayısıyla bu ekran görüntüsüne ulaşmak için görüntünün kaydedildiği dosyayı ve klasörü açmanız gerekir.
Macbook cihazlarda alınan ekran görüntüleri, varsayılan olarak Desktop, yani Masaüstü’ne kaydedilir. Dolayısıyla herhangi bir değişiklik yapmadıysanız, kaydettiğiniz ekran görüntülerini masaüstünde bulabilirsiniz.
Ancak masaüstünüz çok dolu ve karmaşık ise bu ekran görüntülerine ulaşmakta zorlanabilirsiniz. Eğer macOS Mojave veya daha yeni bir işletim sistemi sürümüne sahipseniz, ekran görüntüsü dosya konumunu Ekran Resmi uygulaması üzerinden değiştirebilirsiniz.
Bir diğer seçenek olarak aldığınız ekran görüntülerini dosya adlarına bakarak da bulabilirsiniz. Mac’te oluşturulan ekran görüntülerinin dosya adları varsayılan olarak “Ekran Resmim” veya “Ekran Resmi” ile başlar. Ekran görüntüsü alma yöntemine göre bu dosya adlarının devamında görüntün alındığı tarih/saat veya dosya numaraları da yer alabilir.
Mac’te alınan ekran görüntüleri hangi formatta kaydedilir?
Mac bilgisayarlarda ekran görüntüleri varsayılan olarak PNG formatında kaydedilir. Ancak bunu yerleşik Terminal uygulamasını kullanarak değiştirebilirsiniz. Terminal dosyasını açtıktan sonra defaults write com.apple.screencapture type komutunu yazın ve bir boşluk bırakarak tercih ettiğiniz dosya formatını (JPG, PDF vs.) yazın ve Enter’a basın.
Örneğin varsayılan PNG formatını JPG olarak değiştirmek isterseniz aşağıdaki komutu kullanabilirsiniz.
Örnek: defaults write com.apple.screencapture type JPG
Ekran görüntüsü alırken işinize yarayacak ipuçları
Klavye kısayolları, Ekran Resmi uygulaması veya Önizleme aracı kullanarak oluşturmak istediğiniz ekran görüntülerini daha pratik bir şekilde özelleştirmek isterseniz aşağıda yer alan ipuçlarına da göz atabilirsiniz.
- Ekran görüntüsü alırken Control tuşuna basılı tutarsanız, ekran görüntüsünü dosya olarak kaydetmek yerine panoya kopyalamış olursunuz.
- Bir pencerenin ekran görüntüsü alırken Option tuşuna basılı tutarsanız, görüntüye otomatik olarak eklenen gölgeyi kaldırmış olursunuz.
- Kısmi ekran görüntüsü için noktalı alanı değiştirirken Option tuşuna basılı tutarsanız, bir kenar veya köşe için yaptığınız işlemler diğer kenar ve köşelere de uygulanır. Bu işe ekranı ortalamanızı ve daha eşit bir şekilde kırpma yapmanıza yardımcı olur.
Sonuç
Macbook bilgisayarlarda ekran görüntüsü almak için birçok farklı seçenek bulunur. Bu rehberde bahsettiğimiz kısayollar, Ekran Resmi, Önizleme aracı gibi yöntemler de bunlardan bazılarıdır. Ancak hangisi en iyisidir derseniz bunun bir cevabı olduğunu söylemek pek mümkün olmayacaktır.
Mac’te ekran görüntüsü alma seçenekleri amaca yönelik olarak kullanıldığı için her birinin kendine göre ayrı avantajları vardır. Örneğin çok daha hızlı ve pratik bir şekilde ekran görüntüsü almak isterseniz kısayolları kullanabilirsiniz. Zamanınız varsa ve daha fazla düzenleme seçeneği arıyorsanız Ekran Resmi uygulamasına göz atabilirsiniz. Belirli bir dosya üzerinde çalışıyor ve fare ile işlem yapmak istiyorsanız bu durumda Önizleme aracını kullanabilirsiniz.